- JP1 の機能メニュー(画面一番左端の列) の「ステータス監視」をクリック
- 階層表示(画面左から2番目の列)から、表示したいジョブネットを選択
- ジョブネットを右クリックして「ジョブネットモニタ」→「結果」を左クリック
hachitaro's note
2017年4月9日日曜日
JP1 で実行登録済みのジョブネットの実行結果を表示するには
2017年3月1日水曜日
SAS datetime 型の列を WHERE 句の条件に含める場合
/* SAS datetime 型の列を WHERE 句の条件に含める場合 */
libname LL11010 SASIOLA port=10010 host=pc1001 tag="/hps"
proc sql;
select count(*) from LL10010.T_SALE
where
date_sale >= '01APR2016:00:00:00'dt
and
date_sale < '10APR2016:00:00:00'dt
quit;
2015年1月17日土曜日
GO天気EX に関して
初めに結論から言います。
Android 用の「GO天気EX」というアプリは、中国の会社 (www.sungymobile.com) が開発、製造しています。そして、このアプリは天気情報アプリであるにもかかわらず、少なくとも 3 種類 (詳しくは後述) の不必要と思われるスマホ内の個人情報を見ています。
この会社のこのアプリが、スマホ内の個人情報を正しく適切に取り扱っているかどうかは、私(筆者)にはわかりません。「大丈夫。そのアプリを使い続けても問題ない」とも、「大丈夫かどうか疑わしいのでアプリをアンインストールした方がいい」とも、「絶対に信用出来ない。そのアプリを今すぐにアンインストールするべき」とも、いずれも断言できません。
GO天気EX アプリを利用されている方は、使い続けるのかアンインストール (して他のアプリを使うなど) するべきかは、ご自身のご判断で行なっていただければと存じます。
以上が結論です。以下は補足です。
私は、スマホは 303SH (ソフトバンク社製品紹介ページ、Wikipedia の記事) を使っています。
今日、その 303SH の McAfee のスマートセキュリティが、「注意が必要なアプリがあります」と以下の様な警告メッセージを表示しました。

「注意が必要なアプリががります」の部分をタップしてみると、「個人情報取得状況に関して注意が必要なアプリがあります。」というメッセージと、「GO天気EX」というアプリ名が表示されました。

上の画像での「GO天気EX」をタップすると、以下の様に詳細が表示されました。

上の画像を文字にすると以下の通りです。
GO天気EX
このアプリについて
- 電話番号を参照します。
- 端末にインストールされたアプリを確認します。
- 正確な位置を確認します。
- 端末上のメールアカウントを確認します。
(画像に書かれている文字はここまで)
GO天気EXは、個人情報(あるいはそれに近い情報) を 4 種類取得しているということです。
この 4 つの中で、取得するのが妥当だと思われるのは一つだけ。「正確な位置(おそらくスマホの現在位置)を確認します。」というもの。
推測ですが、この GO天気EXは、まずはスマホの現在位置をスマホのこのアプリで取得して、そしてその現在地の天気情報を別のサーバから取得して、アプリの画面に「現在地の天気」として表示しているものと思われます。
例えばスマホを持っている人が東京都にいるなら、東京都の天気情報をアプリで表示してあげるというようなものかと思われます。
「正確な位置(おそらくスマホの現在位置)を確認します。」以外の 3 つ (電話番号を確認、端末にインストールされたアプリを確認、端末上のメールアカウントを確認) に関しては、なぜ天気アプリが取得して利用する必要があるのか理解に苦しみます。
Google Play の GO天気EX のページ → 個人情報保護方針のページ → (ページ上部の) HOME → (ページ最下部の) About Sungy Mobile → http://www.sungymobile.com/ の ページ最下部を見てみると・・・
广州市久邦数码科技有限公司 版权所有
これは簡体字でしょうか。「广州市(広州市)」という地名は、中国(中華人民共和国。大陸の方) と韓国にもあるようですが、漢字が使われているということは、中国の会社の可能性が考えられます。
Google で「Sungy Mobile」を検索したところ、どうやら中国の会社であるようです。
Sungy Mobile Limited is an international company based in China which operates one global business, GO series apps, and two domestic businesses, Sungy Reading and 3G Portal.
私の調査は以上です。
広州市、広東省・・・広東料理・・・麻婆豆腐に思いを馳せつつ。
2014年6月14日土曜日
もう起動できるよキャンペーン
(iOS アップデート後に) スクウェア・エニックスのゲーム「ファイナルファンタジー アギト」が起動できなくなるという不具合がありました。
2014/05/26 13:00 の iOS のアップデートを実行をした場合、ゲームを起動できなくなるユーザーがいたとのこと。
2014/06/05 にゲームのアップデートを行い、この起動できなくなった不具合は解消されたとのこと。
スクウェア・エニックスは、このアップデートともにキャンペーンを開催。そのキャンペーン名が
「もう起動できるよキャンペーン!(第一弾)」
ww
もう起動できるのか。それはよかったww
2012年11月25日日曜日
KVM (Kernel-based Virtual Machine) の migration を行う際に、開ける必要のあるファイアウォールのポート番号
一番初めに答えから言いますと、KVM (Kernel-based Virtual Machine) の migration を行う際に、開ける必要のあるファイアウォールのポート番号は、「49152-49215」です。
この投稿では、CentOS 6.3 (x86_64) + GNOME (GUI) にて、ファイアウォールのポートを開ける手順を説明します。
GNOME (GUI) ではなく、iptables を CUI で手作業で設定されている方は、「49125-49215」を空けるように CUI で手作業設定を変更して下さい。(この投稿では、主に GUI の設定手順を説明します。CUI の設定手順はこの文章の補足をご参照ください)
- GNOME でファイアウォール設定画面を起動します。
「(GNOME の) システム」→「設定」→「ファイアウォール」

図1.「ファイアウォール設定(GUI) を起動する」
- GNOME でファイアウォール設定画面の起動時に、警告メッセージが表示されます。
「CUI で手作業でファイアウォール (iptables) の設定をしている場合は、この GUI のファイアウォールの設定画面は使わずに、手作業で設定を行なって下さい。」という意味です。
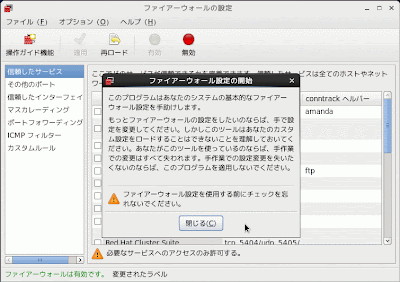
図2.「ファイアウォール設定(GUI)画面起動時の警告メッセージ」
ここでは、「閉じる」を押します。
- 左側で「その他のポート」をクリックします。右側にポートが「49152-49215」でプロトコルが「TCP」の行が存在するどうかを探します。
以下の画面の例ではすでに存在しているので、「49152-49215」の「TCP」のポートはすでに開かれている状態です。これ以下の作業は不要です。

図3.「ファイアウォール設定(GUI)画面」
- 左側で「その他のポート」をクリックします。右側にポートが「49152-49215」でプロトコルが「TCP」の行が存在しない場合は、ポートが「49152-49215」でプロトコルが「TCP」の行を追加する必要があります。
- 「追加」ボタン (※ 図3を参照) をクリックします。
- 「ユーザー定義」のチェックボックスをオンにします (※ 図4を参照)。
- 「ポート」の欄には「49152-49215」と入力します (※ 図4を参照)。
- 「プロトコル」は「TCP」を選択します (※ 図4を参照)。

図4.ファイアウォールの空きポート追加の画面
「OK (※ 図4を参照)」→「適用 (※ 図3を参照)」→「(警告画面の) はい」の順番にクリックします。
補足 その1 「/etc/sysconfig/iptables」を直接手動で編集する場合
手作業で修正を行う場合は、「vi /etc/sysconfig/iptables」などで iptables のファイルを開き、
-A INPUT -m state --state NEW -m tcp -p tcp --dport 49152:49215 -j ACCEPT
という行を追加します。以下、追加した例です。
# Firewall configuration written by system-config-firewall
# Manual customization of this file is not recommended.
*filter
:INPUT ACCEPT [0:0]
:FORWARD ACCEPT [0:0]
:OUTPUT ACCEPT [0:0]
-A INPUT -m state --state ESTABLISHED,RELATED -j ACCEPT
-A INPUT -p icmp -j ACCEPT
-A INPUT -i lo -j ACCEPT
-A INPUT -m state --state NEW -m tcp -p tcp --dport 22 -j ACCEPT
-A INPUT -m state --state NEW -m tcp -p tcp --dport 49152:49215 -j ACCEPT
-A INPUT -j REJECT --reject-with icmp-host-prohibited
-A FORWARD -j REJECT --reject-with icmp-host-prohibited
COMMIT
追加し終えたら、保存して vi を終了します。
iptables ファイルに加えた変更を有効にするために、iptables サービスを一旦停止して、再起動します。
[root@pc111 ~]# service iptables stop
iptables: ファイアウォールルールを消去中: [ OK ]
iptables: チェインをポリシー ACCEPT へ設定中filter [ OK ]
iptables: モジュールを取り外し中: [ OK ]
[root@pc111 ~]# service iptables start
iptables: ファイアウォールルールを適用中: [ OK ]
iptables: 追加のモジュールを読み込み中:nf_conntrack_netbios[ OK ]
[root@pc111 ~]#
以上で、手動で iptables ファイルを編集する方法は終了です。
参考
- CentOS6 - VNC ServerのGUI設定 (狸おやじのLinux備忘録)
CentOS にて、GUI で VNC のポートを空ける手順が紹介されています。
- ファイアウォール構築(iptables):設定
スクリプトで、「/etc/sysconfig/iptables」を変更する方法です。
2012年11月11日日曜日
KVM (Kernel-based Virtual Machine) のゲストOS (guest OS) を、仮想マシンマネージャーでマイグレーションを実行すると「No such file or directory」のエラーが発生する場合の対処
質問
KVM (Kernel-based Virtual Machine) のゲストOS (guest OS) を、仮想マシンマネージャーでマイグレーションを実行すると「No such file or directory」のエラーが発生する場合があります。その場合の対処はどのようになっていますか?

回答
このファイルは、仮想ハードディスクのファイルです。
dd コマンドにて、そのファイルをダミーで作成します (= 内容は全く無関係のファイルを作成)。
ここでは、pc111(ホストOS)上の「pc162」というゲストOS(仮想マシン) を、pc121(ホストOS) にマイグレーションする場合を例に説明します。
具体的には、「pc111というホストOS上の、『pc162』というゲストOSの仮想ハードディスクファイルの『pc162.img』を、pc121というホストOSに作成する」場合を例に説明します。
- 「コピー『元』ホストOSのマシン」にて、コピー元のオリジナルの仮想ハードディスクファイルのファイルサイズを確認します。
KVM (Kernel-based Virtual Machine) の仮想ハードディスクファイルはデフォルトでは、「/var/lib/libvirt/images/」ディレクトリ内に存在します。
[root@pc111 ~]# cd /var/lib/libvirt/images
「ls -al」を実行して、ファイルサイズを確認します。ここでは例として「pc162.img」のファイルサイズを確認します。
[root@pc111 images]# ls -al
合計 608174148
drwx--x--x. 2 root root 4096 8月 24 03:31 2012 .
drwxr-xr-x. 9 root root 4096 9月 19 07:07 2012 ..
-rwxr-xr-x. 1 qemu qemu 128849018880 11月 11 21:21 2012 pc154.img
-rwxr-xr-x. 1 qemu qemu 128849018880 11月 11 21:19 2012 pc155.img
-rwxr-xr-x. 1 qemu qemu 128849018880 11月 11 21:21 2012 pc156.img
-rwxr-xr-x. 1 qemu qemu 128849018880 11月 11 21:20 2012 pc157.img
-rw-------. 1 qemu qemu 42949672960 11月 11 21:21 2012 pc162.img
-rw-------. 1 root root 42949672960 9月 6 14:11 2012 pc163.img
-rw-r--r--. 1 root root 21474836480 9月 6 23:17 2012 pc171.img
[root@pc111 images]#
「pc162.img」のファイルサイズは「42949672960」バイトです。これは「40」GB と同じ意味です。
- 「コピー『先』ホストOSのマシン」にて、dd コマンドを利用して、ダミーのファイルを作成します。「/var/lib/libvirt/images/pc162.img」というファイルを、40GB のファイルサイズで作成する場合の例は以下の通りです。
まずは、「/var/lib/libvirt/images/pc162.img」というファイルが既に存在しているかを確認します。
[root@pc121 ~]# cd /var/lib/libvirt/images
[root@pc121 images]# ls
[root@pc121 images]#
ls コマンドを実行しても、「pc162.img」というファイルは表示されませんでした。
次に、dd コマンドで「pc162.img」というファイルを作成します。
[root@pc121 images]# dd if=/dev/zero of=/var/lib/libvirt/images/pc162.img bs=1G count=40
上のとおりに入力して「Enter」キーを押すと、dd コマンドが実行されます。時間がかかるので待ちます。
- dd コマンドの実行が終了した時の画面表示の例です。
以下の画面では 40GB ではなく、43GB と表示されていますが、正しく 40GB のファイルが作成されているので心配する必要はありません。
[root@pc121 images]# dd if=/dev/zero of=/var/lib/libvirt/images/pc162.img bs=1G count=40
40+0 records in
40+0 records out
42949672960 bytes (43 GB) copied, 444.256 s, 96.7 MB/s
[root@pc121 images]#
- これで、仮想マシンマネージャーで「オフラインでマイグレーション」を実行すると、(時間はかかりますが) マイグレーションが実行できるようになります。
KVM(Kernel-based Virtual Machine) のゲストOS (guest OS) を仮想マシンマネージャーで起動する手順
1.はじめに
KVM(Kernel-based Virtual Machine) のゲストOS (guest OS) を仮想マシンマネージャーで起動する手順をここでは説明します。
手順の説明の際に利用した環境は以下のとおりです。
| ホスト OS (host OS) | CentOS 6.3 (x86_64) |
| ホスト OS (host OS) の hostname | pc111 |
| ホスト OS (host OS) の X-Window の種類 | GNOME |
| ゲスト OS (guest OS) | Windows 7 Professional (64bit) |
| ゲスト OS (guest OS) の hostname | pc157 |
このブログの投稿では、「pc111」上で、仮想マシンの「pc157」を起動する場合を例に説明します。
2.準備
以下の手順を実行する前に、あらかじめ、pc111 の CentOS を起動してログインをしておきます。
3.実際の手順
- CentOS にログイン済みの状態で、仮想マシンマネージャーを起動します。
「アプリケーション」→「システムツール」→「仮想マシンマネージャ」

- 以下は、仮想マシンマネージャーが起動した直後の画面です。

- ここでは例として、「pc157」という仮想マシン (ゲストOS、guest OS) を起動します。
「pc157」を右クリックして、「実行」を左クリックします。
- 「pc157」という仮想マシン (ゲストOS、guest OS) の電源がオンになりました。
仮想マシンマネージャーの画面上は「pc157」は「停止中」から「実行中」に表示が変わっています。

- 「pc157」という仮想マシン (ゲストOS、guest OS) の画面を表示したい場合は、「pc157」を右クリックして「開く」を左クリックします。

- 「pc157」という仮想マシン (ゲストOS、guest OS) の画面が表示されます。以下はその表示例です。
「pc157」起動中の画面(その1)
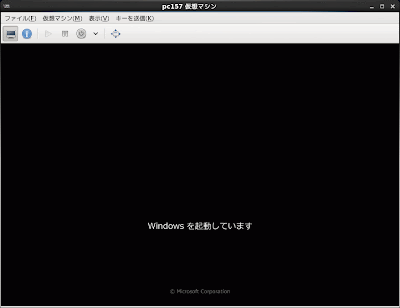
- 「pc157」起動中の画面(その2)です。

- 「pc157」起動中の画面(その3)です。

