1.はじめに
KVM(Kernel-based Virtual Machine) のゲストOS (guest OS) を仮想マシンマネージャーで起動する手順をここでは説明します。
手順の説明の際に利用した環境は以下のとおりです。
| ホスト OS (host OS) | CentOS 6.3 (x86_64) |
| ホスト OS (host OS) の hostname | pc111 |
| ホスト OS (host OS) の X-Window の種類 | GNOME |
| ゲスト OS (guest OS) | Windows 7 Professional (64bit) |
| ゲスト OS (guest OS) の hostname | pc157 |
このブログの投稿では、「pc111」上で、仮想マシンの「pc157」を起動する場合を例に説明します。
2.準備
以下の手順を実行する前に、あらかじめ、pc111 の CentOS を起動してログインをしておきます。
3.実際の手順
- CentOS にログイン済みの状態で、仮想マシンマネージャーを起動します。
「アプリケーション」→「システムツール」→「仮想マシンマネージャ」

- 以下は、仮想マシンマネージャーが起動した直後の画面です。

- ここでは例として、「pc157」という仮想マシン (ゲストOS、guest OS) を起動します。
「pc157」を右クリックして、「実行」を左クリックします。
- 「pc157」という仮想マシン (ゲストOS、guest OS) の電源がオンになりました。
仮想マシンマネージャーの画面上は「pc157」は「停止中」から「実行中」に表示が変わっています。

- 「pc157」という仮想マシン (ゲストOS、guest OS) の画面を表示したい場合は、「pc157」を右クリックして「開く」を左クリックします。

- 「pc157」という仮想マシン (ゲストOS、guest OS) の画面が表示されます。以下はその表示例です。
「pc157」起動中の画面(その1)
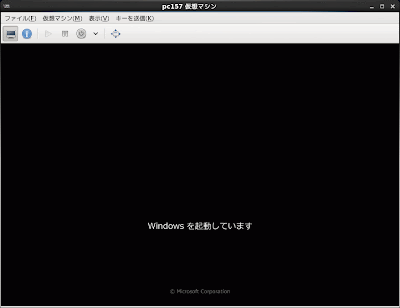
- 「pc157」起動中の画面(その2)です。

- 「pc157」起動中の画面(その3)です。


0 件のコメント:
コメントを投稿